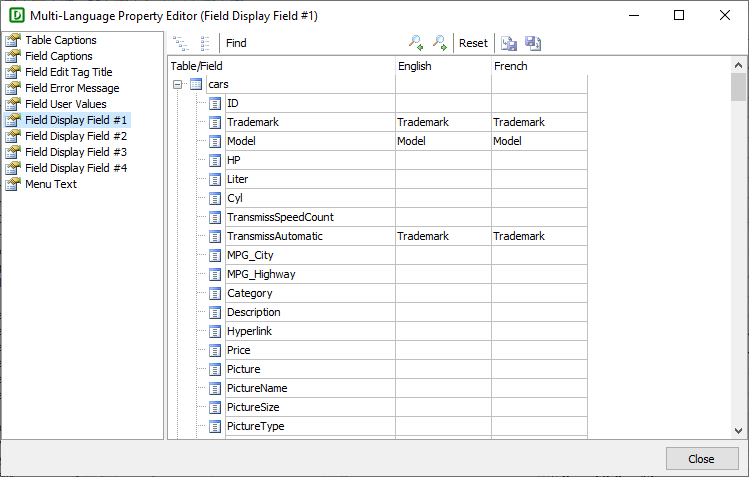Language files are placed in the subfolder "languages" under the installed folder. The files are used for all templates.
To translate a language, duplicate the shipped english.xml and rename it. It is recommended that the file name should contain alphanumeric characters (and underscore) and in lowercase only.
Open the new XML file with any text or XML editor, you'll see the root node:
<ew-language date="2020/05/11" version="4.0.0" id="en" name="English" desc="English" author="e.World Technology Ltd.">
You must change at least the id, name and desc attributes.
The id is an identifier for identifying the language in generated scripts.
The name is for displaying the language name in the user interface (which does not support unicode), it should contain alphanumeric characters, underscore and spaces only.
The desc is for displaying the language name in generated scripts, it can be in the encoding of the XML file.
For example, if you want to make language file for Traditional Chinese, you may rename the file as chinese.xml and modify the node as:
<ew-language date="2020/05/11" version="4.0.0" id="zh-Hans-HK" name="Traditional Chinese" desc="繁體中文" author="e.World Technology Ltd.">
You can edit or even add your own phrases. Just open the language file with any text or XML editor, edit/add your <phrase> nodes. Make sure you provide an unique id to each phrase. The id must be alphanumerical only.
Language file is an XML file, when you edit the file, make sure that you keep it well-formed. If you use HTML tags or special characters in the attributes of the XML tags, you need to use entity references. For example, to insert the > symbol, you need to use <. Make sure your characters are supported by the encoding of the XML file specified in the processing instruction node (the first line). You can load the file in your browser to check if the file is well-formed, if it is, the browsers should be able to load and display it without any errors.
Click Tools -> Languages to select the languages you want to use in the project. If more than one language is selected, a combobox will appear on the top of the generated scripts for user to select language.
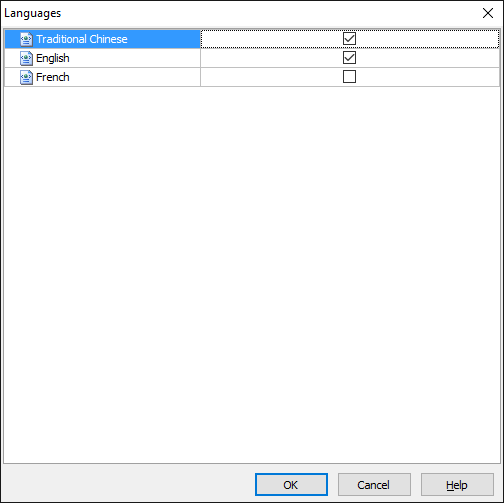
If you want to use multi-language project, go to the Config -> General tab,
See Config Settings for more information about the settings.
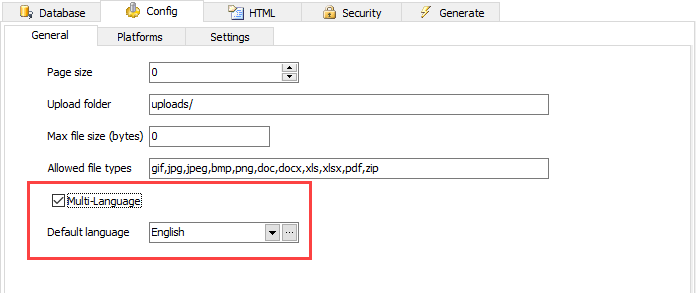
Some text properties support Multi-Language. This editor allows you to enter your property values for each language. To edit these properties, click Tools -> Multi-Language Property Editor to open the editor. Alternatively, you can also click the small button next to above properties in the user interface to open.