

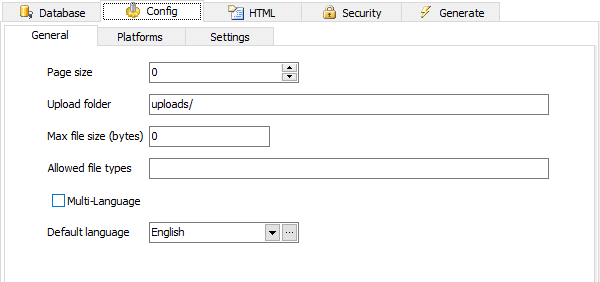
| Page size | Number of records to be displayed in the list page of all tables. If blank or 0, default setting of 30 will be used. |
| Upload folder | The global folder where the uploaded files resides. If you do not enter a specific folder for a file upload field in the Edit Tag panel of the Field Setup page, all the uploaded files will be put in this folder. Notes
|
| Max file size | Maximum file upload size in bytes. If <= 0, there is no checking on file size. Notes File upload also depends on your PHP, web server and database configuration:
|
| Multi-Language |
Enable multi-language project. If enabled, a language selection box can be added in the settings page for the user to select language. See Default Language (below) for selecting languages for the project, see Multi-Language Project for details. |
| Allowed file types | The allowed file extensions of the uploaded files. Separate the file extensions (without ".") by comma without space, e.g. gif,png,png. If blank, all file types are allowed. |
| Default language |
Default language of the project. Default is English. There is always one default language for a project. Only the English language file (english.xml) is shipped with DB AppMaker. If your project is single language but you use another language, create a language file for your language (see Customizing Template), put it in the "languages" subfolder under the installation folder and then select your default language using this combobox. If you enable Multi-Language, you must select one of the selected languages as the default language. Click [...] to select the languages you want to use in the project. See Multi-Language Project for more details.
|
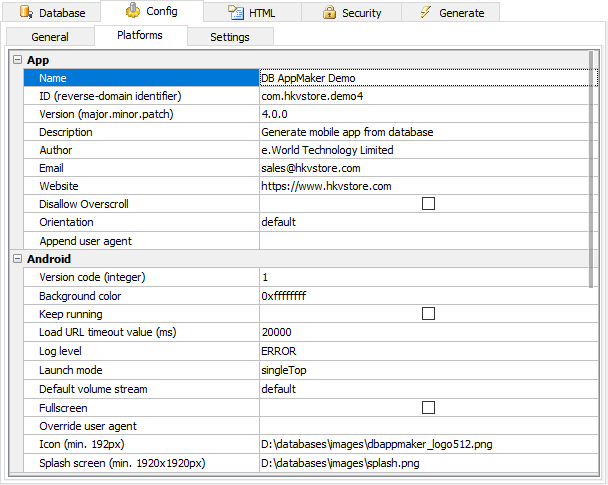
| App | |
|---|---|
| Name | Application name (e.g. "Hello World") |
| ID (reverse-domain identifier) | Application ID in the form of reverse-domain identifier (e.g. "com.example.helloworld") |
| Version (major.minor.patch) | Application full version number number expressed in major/minor/patch notation.(e.g. "1.0.0"). This is the version number shown to users. |
| Description | Metadata to appear within app-store listings |
| Author | Contact information to appear within app-store listings |
| Email address of author | |
| Website | Website of author |
| Disallow Overscroll | Set to true if you don't want the interface to display any feedback when users scroll past the beginning or end of content. The default value is false. |
| Orientation | Allows you to lock orientation and prevent the interface from rotating in response to changes in orientation. Possible values are default, landscape or portrait. The default value is default. |
| Append user agent | If set, the value will append to the end of old UserAgent of webview. When using with Override user agent (see below), this value will be ignored. |
Read The config.xml File for more information.
| Android (Android-specific settings) | |
|---|---|
| Version code (integer) |
Version code of your app. An internal version number. This number is used only to determine whether one version is more recent than another, with higher numbers indicating more recent versions. This is not the version number shown to users. The value must be set as an integer, such as "100". You can define it however you want, as long as each successive version has a higher number. |
| Background color | Set the app's background color. Supports a four-byte hex value, with the first byte representing the alpha channel, and standard RGB values for the following three bytes. This example specifies blue: 0xff0000ff |
| Keep running | Default: true Determines whether the app stays running in the background even after a pause event fires. Setting this to false does not kill the app after a pause event, but simply halts execution of code within the Cordova webview while the app is in the background. |
| Load URL timeout value (ms) | Default: 20000, 20 seconds When loading a page, the amount of time to wait before throwing a timeout error. |
| Log level | Default: ERROR Allowed values: ERROR, WARN, INFO, DEBUG, VERBOSE Sets the minimum log level through which log messages from your app will be filtered. |
| Launch mode | Default: singleTop Allowed values: standard, singleTop, singleTask, singleInstance Sets the Activity android:launchMode attribute. This changes what happens when the app is launched from app icon or intent and is already running. |
| Default volume stream | Default: default This preference sets which volume the hardware volume buttons link to. By default this is "call" for phones and "media" for tablets. Set this to "media" to have your app's volume buttons always change the media volume. Note that when using Cordova's media plugin, the volume buttons will dynamically change to controlling the media volume when any Media objects are active. |
| Fullscreen | Default: false Allows you to hide the status bar at the top of the screen. Note: Recommended platform-agnostic way to achieve this is to use the StatusBar plugin. |
| Override user agent | If set, the value will replace the old UserAgent of webview. It is helpful to identify the request from app/browser when requesting remote pages. Use with caution, this may causes compatible issue with web servers. For most cases, use AppendUserAgent instead. |
| Icon (min. 192px) | Large icon for the app. Will be resized to smaller versions automatically. PNG format is recommended. Note If you use one single image for both Android and iOS, you should provide an icon of min 192x192px. |
| Splash screen (min. 1920x1920px) | Splash screen for the app. Will be resized to smaller versions automatically. PNG format is recommended. Notes
|
| iOS (iOS-specific settings) | |
|---|---|
| Build version number | Alternative version for iOS. (CFBundleVersion) For further details, see iOS versioning. |
| Allow inline media playback | Default: false |
| Backup web storage | Default: cloud Allowed values: none, local, cloud. Set to cloud to allow web storage data to backup via iCloud. Set to local to allow only local backups via iTunes sync. Set to none prevent web storage backups. |
| Gap between pages | Default: 0 The size of the gap, in points, between pages. |
| Keyboard display requires user action | Default: true Set to false to allow the keyboard to appear when calling focus() on form inputs. |
| Media playback allows Air Play | Default: true Set to false to prevent Air Play from being used in this view. |
| Media playback requires user action | Default: false Set to true to prevent HTML5 videos or audios from playing automatically with the autoplay attribute or via JavaScript. |
| Page length | Default: 0 The size of each page, in points, in the direction that the pages flow. When PaginationMode is right to left or left to right, this property represents the width of each page. When PaginationMode is topToBottom or bottomToTop, this property represents the height of each page. The default value is 0, which means the layout uses the size of the viewport to determine the dimensions of the page. |
| Pagination breaking mode | Default: page Allowed values: page, column Valid values are page and column. The manner in which column- or page-breaking occurs. This property determines whether certain CSS properties regarding column- and page-breaking are honored or ignored. When this property is set to column, the content respects the CSS properties related to column-breaking in place of page-breaking. |
| Pagination mode | Default: unpaginated Allowed values: unpaginated, leftToRight, topToBottom, bottomToTop, rightToLeft This property determines whether content in the web view is broken up into pages that fill the view one screen at a time,or shown as one long scrolling view. If set to a paginated form, this property toggles a paginated layout on the content, causing the web view to use the values of PageLength and GapBetweenPages to relayout its content. |
| Suppresses 3D Touch gesture | Default: false Set to true to avoid 3D Touch capable iOS devices rendering a magnifying glass widget when the user applies force while longpressing the webview. Test your app thoroughly since this disables onclick handlers, but plays nice with ontouchend. If this setting is true, SuppressesLongPressGesture will effectively be true as well. |
| Suppresses incremental rendering | Default: false Set to true to wait until all content has been received before it renders to the screen. |
| Suppresses long press gesture | Default: false Set to true to avoid iOS9+ rendering a magnifying glass widget when the user longpresses the webview. Test your app thoroughly since this may interfere with text selection capabilities. |
| Top activity indicator | Default: gray Allowed values: whiteLarge, white, gray. Controls the appearance of the small spinning icon in the status bar that indicates significant processor activity. |
| UI WebView deceleration speed | Default: normal Allowed values: normal, fast This property controls the deceleration speed of momentum scrolling. normal is the default speed for most native apps, and fast is the default for Mobile Safari. |
| Icon (min. 180px) | Large icon for the app. Will be resized to smaller versions automatically. PNG format is recommended. |
| Splash screen (min. 2732x2732px) | Splash screen for the app. Will be resized to smaller versions automatically. PNG format is recommended. Notes
|
Read the following for more information:
Config.xml
Customize Icons
You can define the settings for your app here
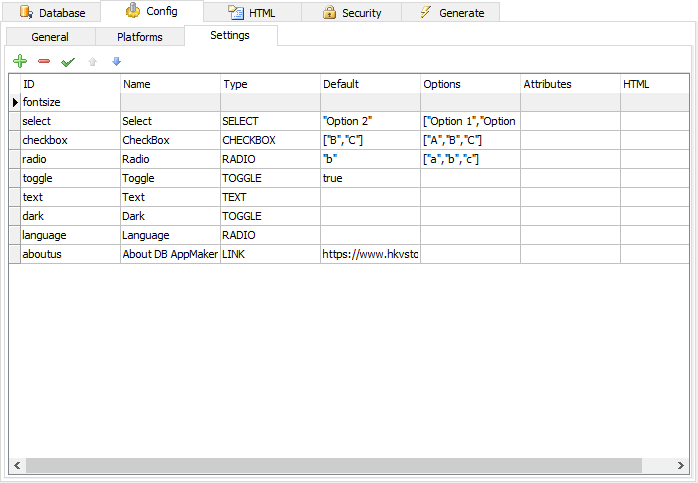
| ID |
The ID of the setting.
Notes
|
| Name | Name of the setting. |
| Type |
Type of the setting. Supported types are:
Example 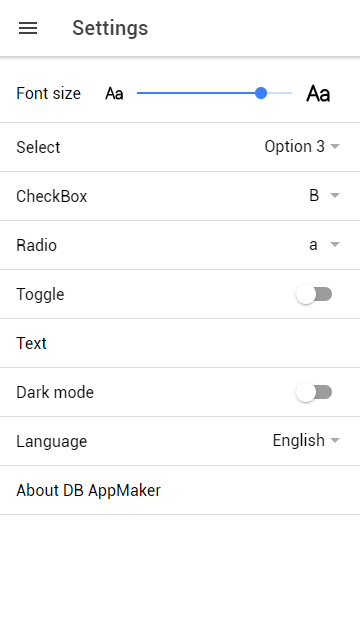 |
| Default |
Default value of the setting.
Notes
|
| Options |
Options for SELECT/CHECKBOX/RADIO types. The options must be an array of values or object:
Note For array of object, the keys of the objects must be "text" and "value". Only the values will be saved, the texts are for display only.
|
| Attributes |
Optional. Additional attributes for the HTML tag(s) of the setting.
Note The attributes must be in JavaScript object literals, e.g. { "name1": "value1", "name2": "value2" }.
|
| HTML |
Custom HTML for the setting. Required for the type CUSTOM (see above). The HTML tag must contain formControlName="<id>" where <id> is the ID of the setting so it can be saved.
Note This setting will override all above settings. Test your HTML carefully first or the setting cannot be saved.
|
There are 5 menu items in the toolbar for the Settings tab:
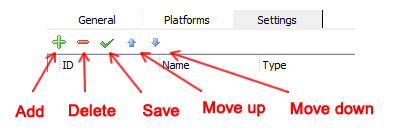
| Add | Add a new setting |
| Delete | Delete the selected setting |
| Save | Save the modified setting |
| Move up | Move the selected setting up |
| Move down | Move the selected setting down |